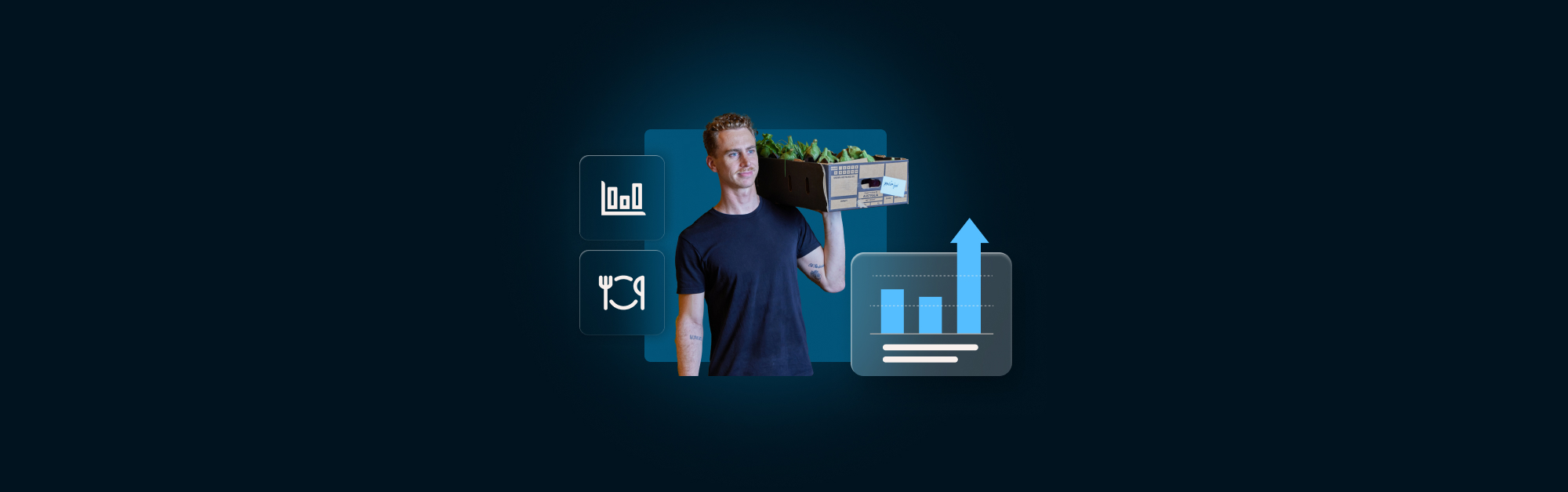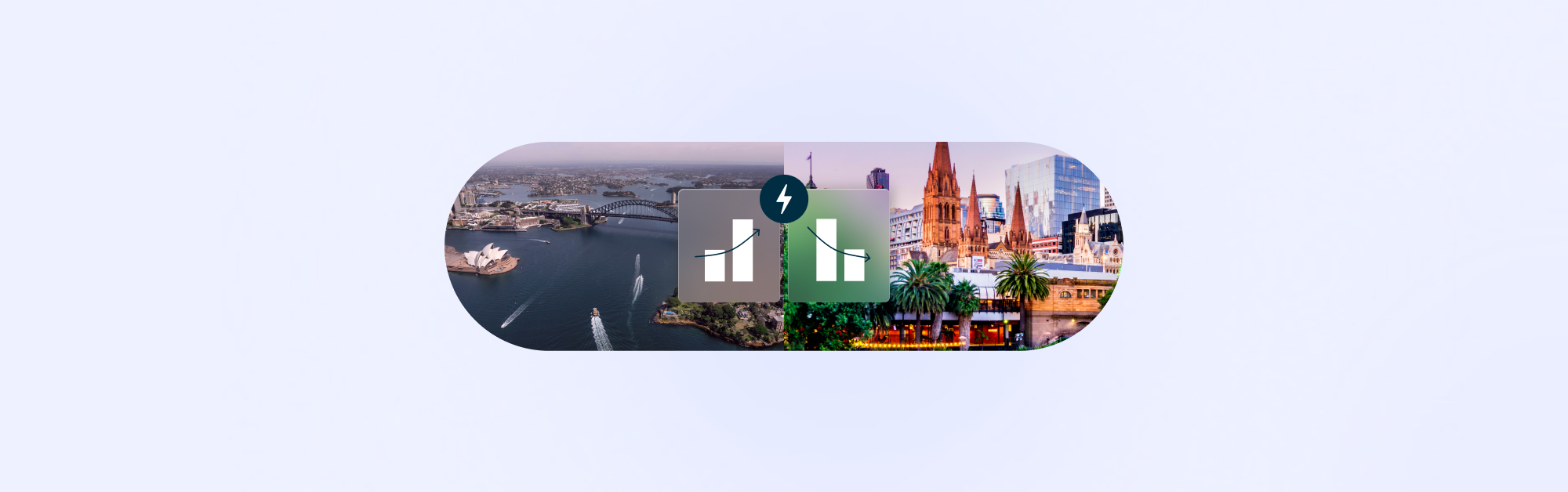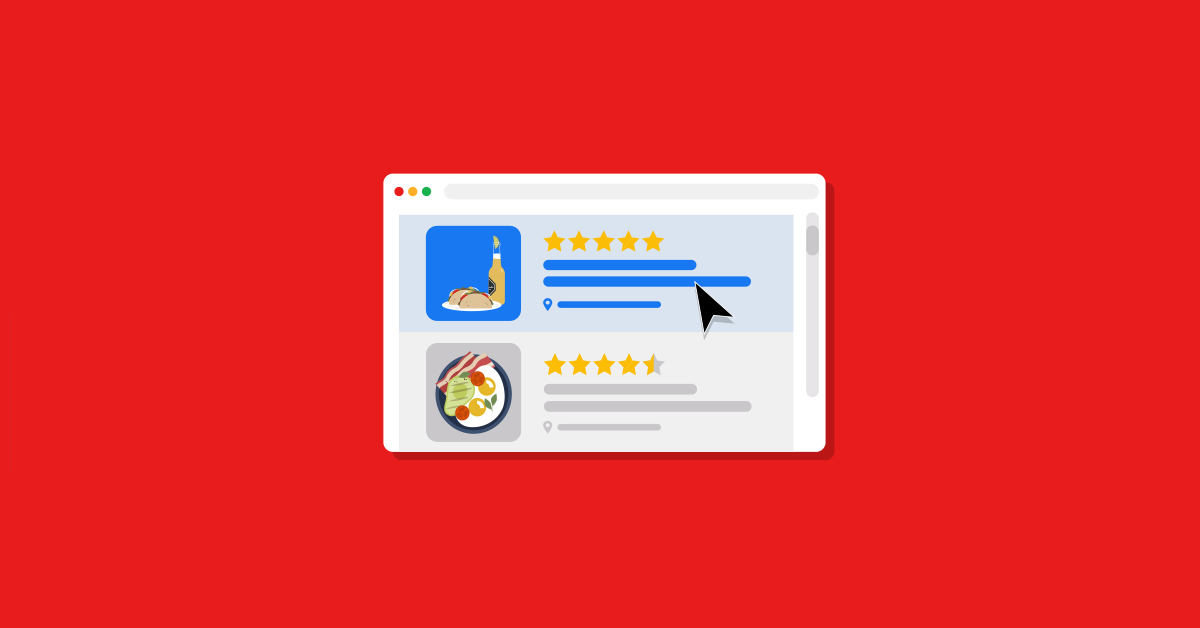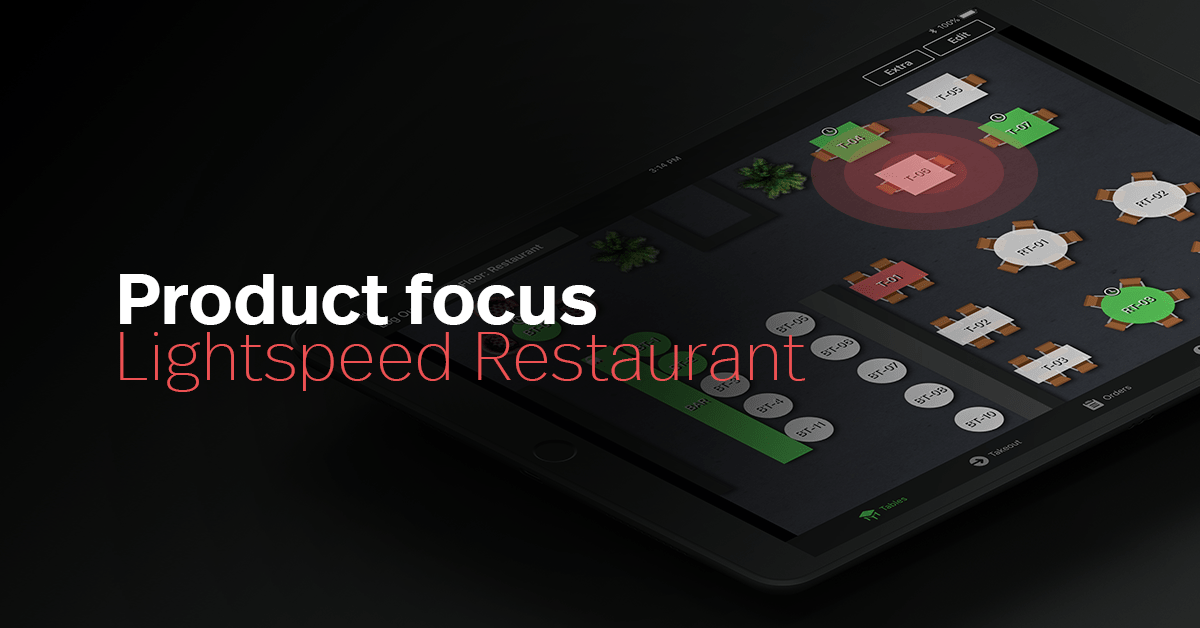
The holidays are upon us and ‘tis the season of gift cards! Whether it be for a loved one, a colleague, your dentist — whoever — people love to give and receive gift cards.
They’re a great addition to the loyalty program of any business — they get people through your doors and they often end up spending more than the card balance.
- 41% of people prefer restaurant gift cards to other types.
- 59% of people usually spend more than the card’s value.
- 44% of people say the holiday season is their preferred time to buy a gift card.
- 75% of people use the gift cards they receive. (Source)
It’s easy to set up gift cards in Lightspeed Restaurant. We’ll show you!
*psst: Want to watch the video instead? Skip down to the bottom to watch Jeremy walk you through it.
How to load a gift card
- Pay screen
- Gift Card screen
- Activate/Recharge
- Enter gift card number
- Add amount
Go to the Pay screen and select the Gift Card button.
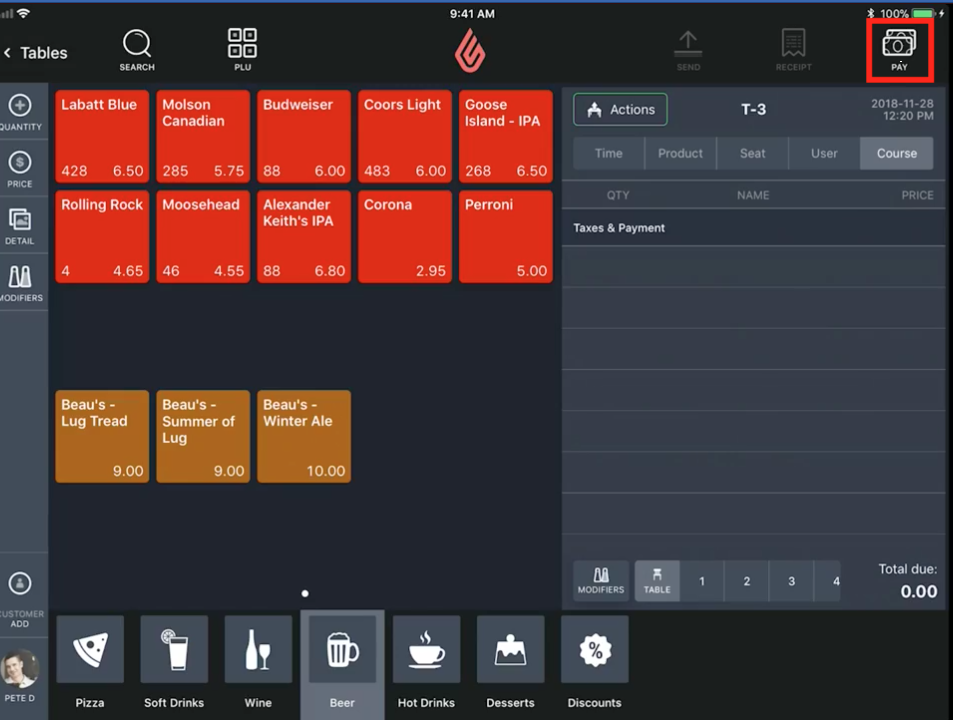
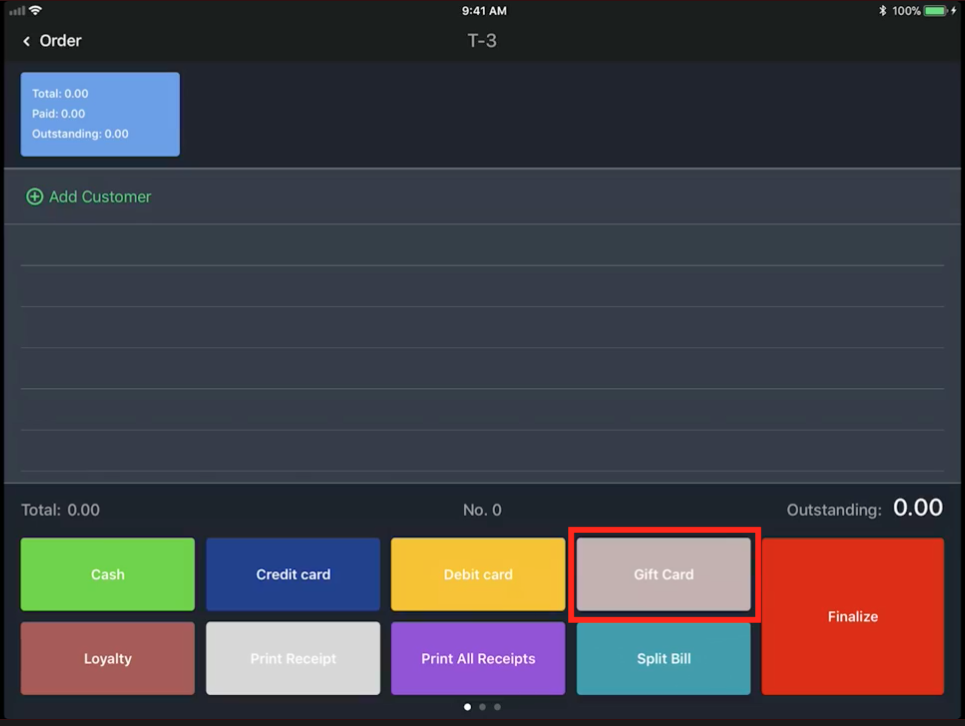
We want to Activate/Recharge a gift card, so we’re going to select that option.
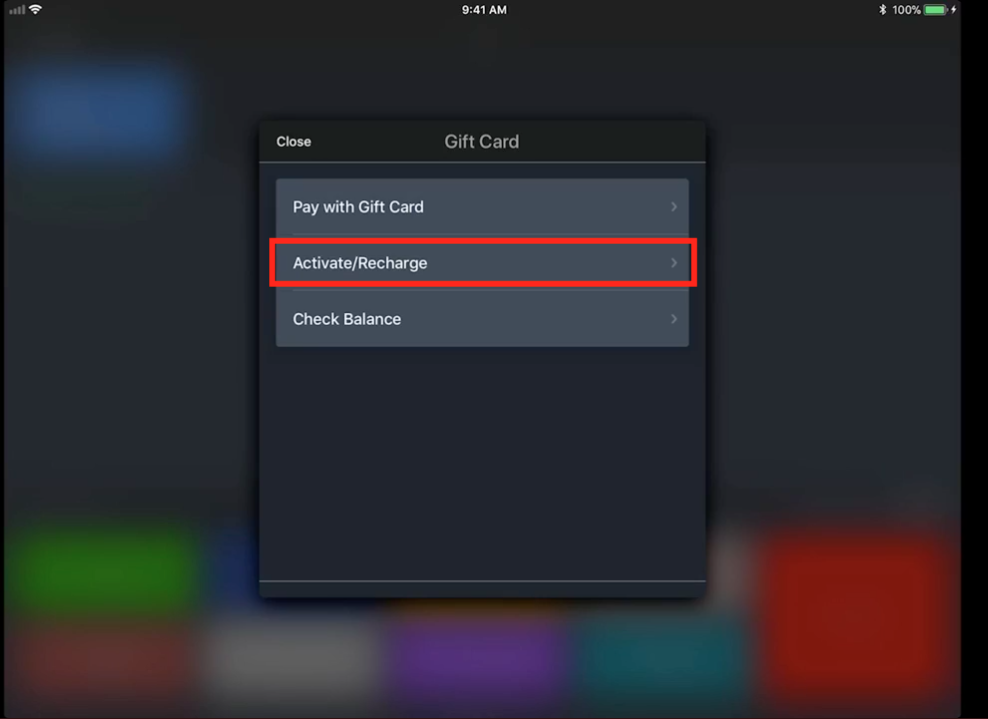
Enter an ID number. You can enter any number you like, as long as it’s unique and hasn’t already been used for another gift card. An easy solution is to use the same number as your gift card supplier if you don’t want to create ones yourself. Just make sure it’s unique We’ve entered 514514 in this example.
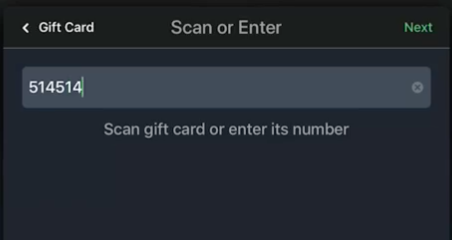
Next, add an amount to the gift card. We’ve added $50 in our example. You can see that the gift card is now loaded and $50 is outstanding.
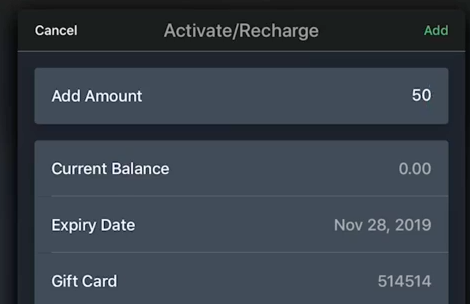
In our example, our customer gives us $50 cash for this gift card, and we’ve gone ahead and closed that out.
How to use the gift card
- Pay screen
- Gift Card screen
- Pay with Gift Card
- Enter number
- Charge
We’ve selected our table and we’re going to enter in a couple of pints of beer for our guest.
When it’s time to pay the bill, tap Pay to get to the payments screen.
Our guest would like to pay for their 2 pints with a gift card. We’re going to head to our Gift Card screen, then select Pay with Gift Card, then enter the ID number of their gift card. In our case, it’s the 514514 number we entered in earlier.
The bill comes out to $30.50. Tap Charge.

The bill is now PAID. Boom, done.
How to check the balance on the gift card
- Pay screen
- Gift Card screen
- Check the Balance
- Enter number
As simple as it is to load and pay with a gift card, it’s even easier to check its balance.
After you select your table, head to the Pay screen, then Gift Card screen, then Check the Balance.
Enter the ID number again (in this case 514514), and there you have it. In our example, the current balance, after our guest paid for their 2 pints, is $19.50.
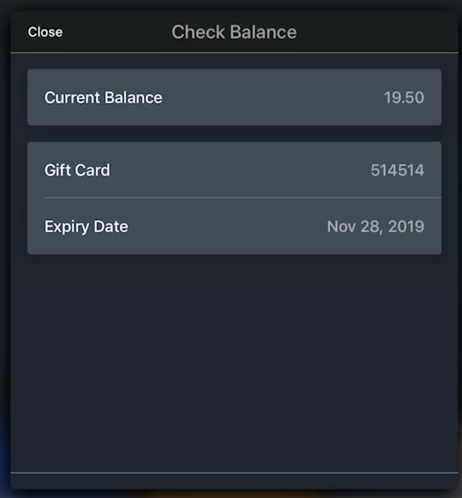
How to see ALL gift cards
- Lightspeed Restaurant Manager
- Payments
- Gift Cards
From the Lightspeed Restaurant Manager, proceed to Payments, then Gift Cards.
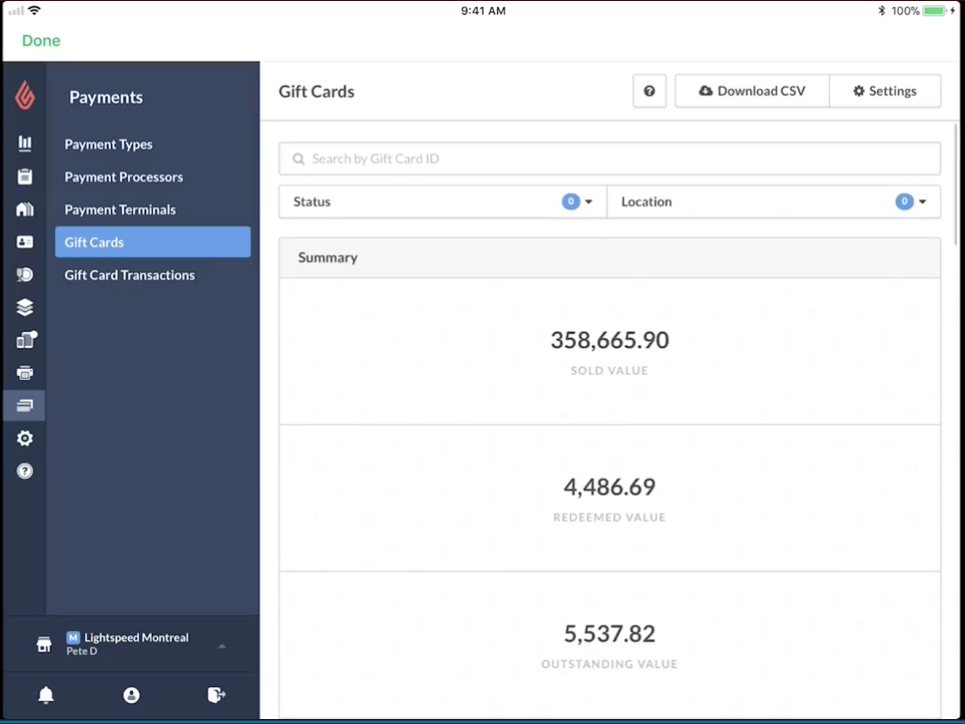
This leads to your Gift Cards dashboard! Get a snapshot of the value of gift cards sold, the value that’s been redeemed, and what you’ve still got outstanding.
Does your business offer gift cards? Because you really should.
Need gift cards for the holidays?
Stand out with a free starter pack of custom gift cards for your business.
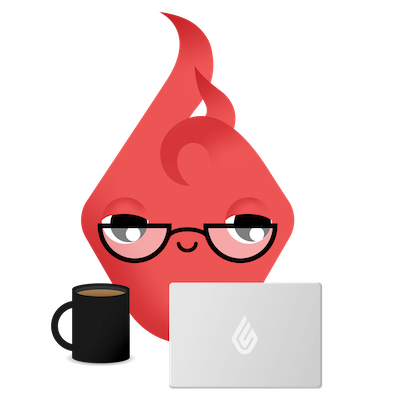
News you care about. Tips you can use.
Everything your business needs to grow, delivered straight to your inbox.